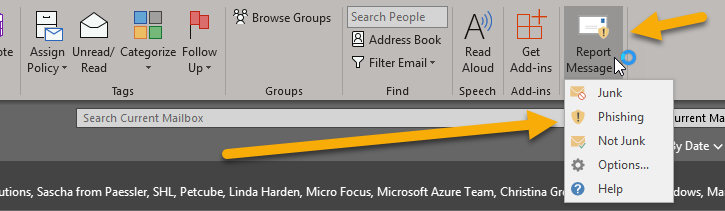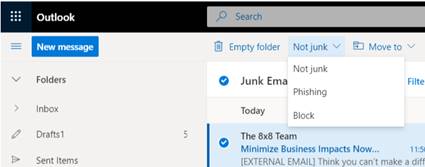Please note the change in steps of how to Report Message in email when using Outlook Office 365. It is imperative for the security and integrity of the college that we report suspected phishing attempts in this manner, as this helps to make LLCC’s email filtering system more effective.
Phishing is a common identity theft method used by fraudulent parties. NEVER send your personal information including passwords, user IDs, credit card numbers or a social security number via email. Passwords should NEVER be shared with ANYONE in any form.
To learn more about “phishing,” follow this link: https://llcconline.sharepoint.com/IT/SitePages/Cybersecurity.aspx
Please contact the IT Help Desk if you have any questions or concerns at helpme@llcc.edu or 217-786-2555.
Outlook 365
Select the email from the list, and click on More Actions (…) in the email. Select Report Message and Phishing. The malicious email will be reported directly to Microsoft. Reporting malicious and unsolicited emails makes LLCC’s email filtering system more effective.
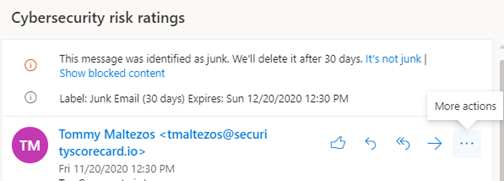
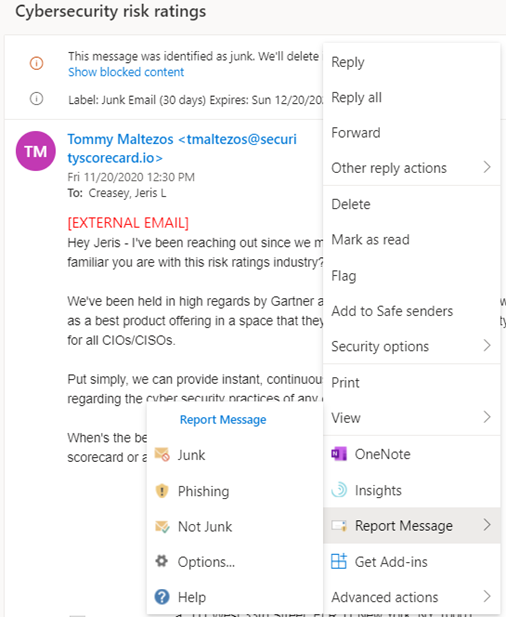
Outlook Desktop
With the message selected, click on Report Message in the ribbon. Select Phishing. The malicious email will be reported directly to Microsoft. Reporting malicious and unsolicited emails makes LLCC’s email filtering system more effective.