Microsoft Stream is part of your LLCC Office 365 subscription and is a place where you can securely upload, view and share previously recorded videos. These videos can be recordings of class lectures, meetings, presentations, training sessions or other videos that aid in your team’s collaboration. (Please contact LLCC Public Relations & Marketing for guidelines and documentation regarding the recording of meetings and class lectures prior to recording and/or uploading any videos).
As Microsoft Stream is a secure video service, you can manage who views your video content and if it will remain private, shared with everyone in LLCC or limited to channels, groups or specific people. As Stream is an Office 365 app, it works well with Teams, SharePoint, OneNote and Yammer.
If you want to explore Stream for yourself, open your LLCC Outlook on the web and click on the waffle icon in the upper left corner. Select All Apps and choose Stream (if this does not appear in the immediate listing). isit https://docs.microsoft.com/en-us/stream for detailed instruction on the many features of Stream.


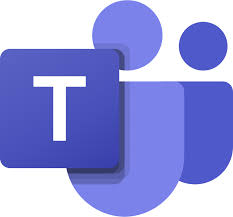 While participating in a Teams meeting via audio or video, you can take notes. These notes are saved within the meeting history, as well as any chat conversations and shared documents.
While participating in a Teams meeting via audio or video, you can take notes. These notes are saved within the meeting history, as well as any chat conversations and shared documents.