Learn how to schedule and attend a Teams meeting with an attendee who does not have an LLCC Account.
 For supporting documentation (Join a Teams Meeting and Attend a Teams Meeting Without LLCC Account), please visit the Remote Access Document Library > Teams folder.
For supporting documentation (Join a Teams Meeting and Attend a Teams Meeting Without LLCC Account), please visit the Remote Access Document Library > Teams folder.
Meeting Organizer
- Create a Teams meeting either in Teams or Outlook, and enter the third-party email address of the attendee.
- Send the meeting invitation.
- The attendee will receive this invitation in their email account and must RSVP with yes, maybe or no.
- The meeting organizer will receive notification of the RSVP.
- Open Teams
- Navigate to the calendar, and open the meeting appointment.
- Join the meeting.
- Check that your microphone is enabled.
- Start your video.
- When the attendee joins the meeting, you will see a notification to View Lobby (to see all participants, if more than one) or Admit.
Attendee
- Attendees will receive an email invitation to which they should RSVP with yes, no or maybe.
- At the time of the meeting, open the email message.
- Select Join Microsoft Teams Meeting.
- Select Join as Guest.
- Enter your name and select Join Meeting.
- Once you have joined the meeting, you will be directed to the virtual lobby. The meeting coordinator will grant access to you once the meeting is ready to begin.
- While waiting for the meeting to begin:
- Enable your microphone by selecting the muted microphone icon.
- Enable video by selecting the muted video icon.
- The meeting coordinator’s screen will appear in the full view, and your connection will appear as a thumbnail in the lower right of the screen.
- When you are finished with the meeting, select the red box with the telephone receiver to leave the meeting.

 Open Skype for Business on your office PC — VPN and Remote Desktop Connection needed first.
Open Skype for Business on your office PC — VPN and Remote Desktop Connection needed first.
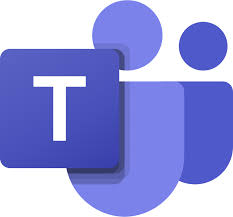 Practicing social distance at work is easy with Microsoft Teams! Simply replace face-to-face meetings with web meetings using Teams. Links to documents with easy step-by-step information on getting started are included below (note: you will have to be logged in to Office 365 to access). All you need is a computer with a camera, microphone and speakers available. You can schedule Teams meetings using Outlook or start web meeting sessions on the fly with a simple audio or video call. IT is working to make the desktop teams client available in the Software Center for PC users and Self Service for Mac users to download and will push out the application this week to any remaining employee workstations. If the desktop app is not available you should be able to have full functionality in the web-based application in Office 365.
Practicing social distance at work is easy with Microsoft Teams! Simply replace face-to-face meetings with web meetings using Teams. Links to documents with easy step-by-step information on getting started are included below (note: you will have to be logged in to Office 365 to access). All you need is a computer with a camera, microphone and speakers available. You can schedule Teams meetings using Outlook or start web meeting sessions on the fly with a simple audio or video call. IT is working to make the desktop teams client available in the Software Center for PC users and Self Service for Mac users to download and will push out the application this week to any remaining employee workstations. If the desktop app is not available you should be able to have full functionality in the web-based application in Office 365.