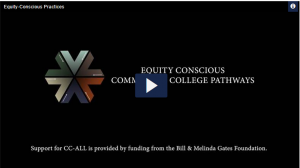With To Do, you can create lists and share them with others at LLCC via Outlook.
Create a list
- Select the + New List on the left, under My Day, Import, Planned, etc. in the To Do app on the computer or mobile app on your smart device.
- When using the To Do app on a computer, select + New List, and enter a name.
- Enter on the keyboard to create the list.
- An Untitled List is created when using the Mobile app.
- Enter a name, and then select Done.
Create items to-do on your list
- Select your list to open.
- Select + Add a task, type the task, and press Add to the right or Enter when using the To Do app on the computer.
- Select + Add a task, type the task and press the Return on your smart device keyboard display.
- Your new task is added to the bottom of your list.
Manage a list
- Select the … to select List Options.
- While using the To Do app on the computer, this will be to the right of the list name while open.
- While using the mobile app, this will be in the upper right corner of the open list.
- Options available – Rename list, edit, sort, change theme, print list or delete.
Share a list
- Open the list and select the Share icon.
- Share in the upper right corner when using the To Do app on the computer.
- Sharing icon in the upper right corner when using the mobile app.
- When the sharing menu opens, select the blue Create Invitation Link button.
- Share via Outlook, or copy the link to paste.
- Manage Access allows you to stop sharing at any time.
- Send the sharing link to your collaborators using your favorite email or messenger app by pasting the link.
Note – List sharing is limited to members within the LLCC organization.