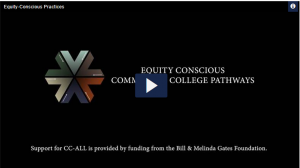With both OneDrive and SharePoint in Microsoft Office 365, your files are stored in the cloud. You can sync OneDrive and/or SharePoint files to your computer. For additional details, see the Set up the OneDrive sync app in Windows.pdf or Set up the OneDrive sync app on Mac.pdf documents on the Employee Portal > IT > Remote Knowledge Base Access > OneDrive folder.
With both OneDrive and SharePoint in Microsoft Office 365, your files are stored in the cloud. You can sync OneDrive and/or SharePoint files to your computer. For additional details, see the Set up the OneDrive sync app in Windows.pdf or Set up the OneDrive sync app on Mac.pdf documents on the Employee Portal > IT > Remote Knowledge Base Access > OneDrive folder.
OneDrive
OneDrive is where you will store the files that you create and maintain for Lincoln Land Community College. By storing your files in OneDrive, you can access or share your files and access the files that people share with you. OneDrive provides a consistent and intuitive experience across all your smart devices, web browsers, mobile apps, and the desktop of your Windows PC or Mac.
SharePoint
A group site in SharePoint provides the same functionality as OneDrive, however it is for a group of individuals, normally a department or specific committee or grouping. All members have equal permissions to all files and folders for creating, editing and sharing permissions. Group sites in SharePoint also integrate with a channel in Teams and groups in Outlook.
Should I save files to OneDrive or SharePoint?
If you’re working on a file by yourself and you are the sole person responsible for the content, save the file to OneDrive. Your OneDrive files are private unless you share them with others. You can share files and folders with individuals and/or a group site in SharePoint. When sharing with a group site in SharePoint, the files will appear under Shared (with us) in the navigation pane.
If you are working on documentation that others need access to, it is recommended that you save the file to your group site in SharePoint. You can save the file to OneDrive and then copy or move the file to the group site in SharePoint as needed. Note that if you copy the file, there will be two versions to update individually.