Illinois Community Colleges Online (ILCCO) will be hosting an accessibility conference, Breaking Down Barriers, during the month of May. Registration is required; however, this event is free and open to faculty and staff at all Illinois community colleges.
This conference is an opportunity to engage in best practices in moving your instruction and your campus to a more inclusive culture. Each Friday in May, you will have the opportunity to engage with expert presenters that highlight and celebrate being accessible, designing with educational technologies that work for everyone, working towards institutional compliance and designing your course to have a focus on inclusive course design. Not only will you be engaged and hear from experts, you’ll also hear from your peers and your students.
Each Friday will begin with a keynote presentation followed by the option of selecting one of three tracks during the Zoom session. Choose to attend a lightning round with four, 15-minute presentations, a panel presentation track or hear more from the keynote presenter. Afterward, engage with participants all month long in the back-channel chat. Join ILCCO as they Break Down the Barriers and share stories and resources to help you and your campus on your accessibility journey.
Keynote & Featured Speakers
- Thomas Tobin, Ph.D., Program Area Director for Distance Teaching & Learning, University of Wisconsin-Madison
- Dawn Monroe, Certified Microsoft Office Specialist
- Robert Gibson, Ed.D., Director of Learning Technologies, Emporia State University
- Vance Martin, Ph.D., Executive Policy Advisor for Accessibility, University of Illinois System, Board of Trustees Office
Agenda
May 7 – Advocacy
10 a.m. – Keynote: Thomas Tobin, Ph.D. “Why Accessibility is “Step Zero” toward Diversity, Equity and Inclusion”
11 a.m. – Track 1: Lightning Round Discussions, Track 2: Fireside Chat Conversations, Track 3: Student Panel on Accessibility
May 14 – Inclusive and Accessible Educational Technologies
10 a.m. – Featured Speaker: Dawn Monroe
11 a.m. – Track 1: Lightning Round Discussions, Track 2: Fireside Chat Conversations, Track 3: Follow up discussion with featured speaker
May 21 – Legal, Timelines, and Institutional Governance
10 a.m. – Featured Speaker: Robert Gibson, Ed.D.
11 a.m. – Track 1: Lightning Round Discussions, Track 2: Fireside Chat Conversations, Track 3: Follow up discussion with featured speaker
May 28 – Inclusive Course Design
10 a.m. – Featured Speaker: Vance Martin, Ph.D.
11 a.m. – Track 1: Lightning Round Discussions, Track 2: Fireside Chat Conversations, Track 3: Follow up discussion with featured speaker


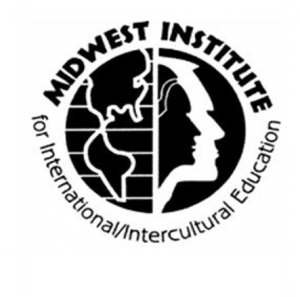 The Midwest Institute for International/intercultural Education (MIIIE) will be hosting their next virtual workshop, “Surveillance, Privacy and Dissent in a Globalizing World,” on Friday, March 26. LLCC is a member of MIIIE and registration for this event is free.
The Midwest Institute for International/intercultural Education (MIIIE) will be hosting their next virtual workshop, “Surveillance, Privacy and Dissent in a Globalizing World,” on Friday, March 26. LLCC is a member of MIIIE and registration for this event is free.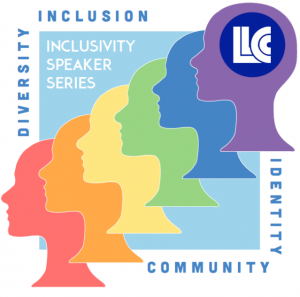 The Inclusivity Speaker Series, with support from the Workface Equity Initiative, is proud to host a 90-minute workshop during the Spring Professional Development Day entitled “Engaging with equity: Identifying and applying inclusive practices in your role at LLCC.” This session will be held from 8:30-10 a.m. on March 30, 2021.
The Inclusivity Speaker Series, with support from the Workface Equity Initiative, is proud to host a 90-minute workshop during the Spring Professional Development Day entitled “Engaging with equity: Identifying and applying inclusive practices in your role at LLCC.” This session will be held from 8:30-10 a.m. on March 30, 2021.