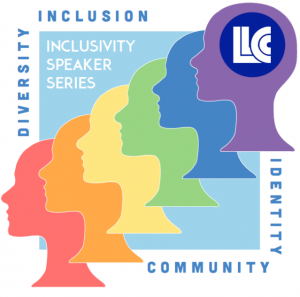 The Inclusivity Speaker Series and Workforce Equity Initiative are proud to host a 90-minute workshop during Spring Professional Development Day entitled “Engaging with equity: Identifying and applying inclusive practices in your role at LLCC.” This session will be held from 8:30-10 a.m. on March 30.
The Inclusivity Speaker Series and Workforce Equity Initiative are proud to host a 90-minute workshop during Spring Professional Development Day entitled “Engaging with equity: Identifying and applying inclusive practices in your role at LLCC.” This session will be held from 8:30-10 a.m. on March 30.
Participants will explore practices, strategies and action steps they can take to positively impact LLCC’s inclusivity and campus climate. The workshop will consist of a short presentation, a breakout session to engage in prompt-driven small group discussion, and a facilitated exercise designed to highlight and outline action steps and strategies faculty and staff can engage as they strive to utilize more equity-conscious and inclusive practices. This workshop will be facilitated by the Office of Community College Research and Leadership (OCCRL) at University of Illinois Urbana-Champaign. Facilitators are: Dr. Marci Rockey, Dr. Chaddrick James-Gallaway and Angel Velez.
We encourage all members of our faculty and staff to join us. You don’t have to be in a leadership or administrator role to impact real change at LLCC. This workshop will challenge participants to identify ways that we can be more inclusive in our everyday practice, regardless of your position.
Early-bird registration has been sent an email to faculty and staff who work directly with our WEI students; sign up soon to ensure we save a seat for you! Contact Candace Silas (candace.silas@llcc.edu) for further questions about early bird registration.
Open registration will be available to all faculty and staff on Wednesday, March 17. A link to register will be sent out via LincIn. If you have any questions about open registration or this workshop, please contact Jacob Deters (Jacob.deters@llcc.edu).

