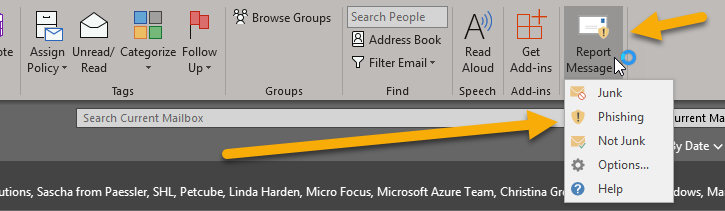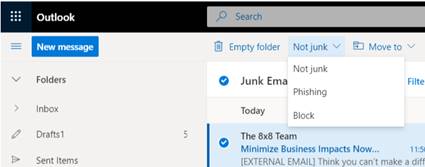What should you do if you think that your LLCC account has a security breach?
If there is any question about a breach, immediately change your LLCC password (via Outlook web/Office 365) and notify the IT Helpdesk at 217-786-2555 or helpme@llcc.edu.
If the computer has any personal online account passwords stored, it is recommended that you change these passwords immediately, as well as check with any financial institutions for issues.
When should I change my passwords?
It is imperative that you immediately change your passwords any time you feel that you may have been subject to a phishing or ransomware attack with LLCC or personal accounts.
Make sure to create new passwords that are not easily guessed, different than the last password and enable two-factor authentication (security questions, phone call or text for access, etc.) whenever possible.
What are some signs that one of my online accounts may have been hacked?
There are posts you never made on your social network page or personal messages sent via Messenger, etc.
- Posts may encourage your friends to click on a link or download an app.
A friend, family member or colleague reports getting email from you that you never sent.
Your information was lost via a data breach, malware infection or lost/stolen device.
If you believe a personal account has been compromised, take the following steps:
Notify all of your contacts that they may receive spam messages appearing to come from your account.
- Tell your contacts they shouldn’t open messages or click on any links from your account and warn them about the potential for malware.
If you believe your computer is infected, be sure your security software is up to date, and scan your system for malware. You can also use other scanners and removal tools.
Change passphrases to all accounts that have been compromised and other key accounts as soon as possible.
- A strong passphrase is a sentence that is at least 12 characters long.
- Focus on positive sentences or phrases that you like to think about and are easy to remember (for example, “I love country music.”). On many sites, you can even use spaces!
If you cannot access your account because a passphrase has been changed, contact the service provider immediately and follow any steps the provider offers for recovering an account.